CmisSync allows you to keep in sync with your company's SharePoint, and read/edit the documents even when offline:

Step 1
Install CmisSync.
Step 2
Run CmisSync.
After a few welcome screens, it will start running as an icon in the tray:
Right-click on the tray icon and select "Add a remote folder".
Step 3
A dialog appears. In the address field, copy-paste the URL of your SharePoint server, it is the web address you use to access SharePoint in your web browser:
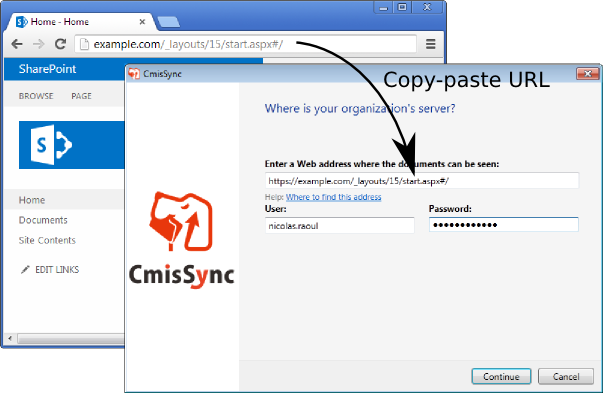
Insert the https:// prefix if it did not get copied.
Then enter your SharePoint username/password and press "Continue".
If an error appears at this point, please:
- Ask your administrator to activate CMIS and retry. Please note that sub-sites also need to be activated individually.
- Ask your administrator for the CMIS URL, enter it in the Web address field, and retry.
- Try your CMIS URL in another CMIS tool such as the free CMIS Workbench, and make sure it shows your files correctly.
- Don't hesitate to contact us if there is any problem.
Step 4
The next screen shows the SharePoint folders.
Choose the folder you want to sync (most likely inside "Documents").
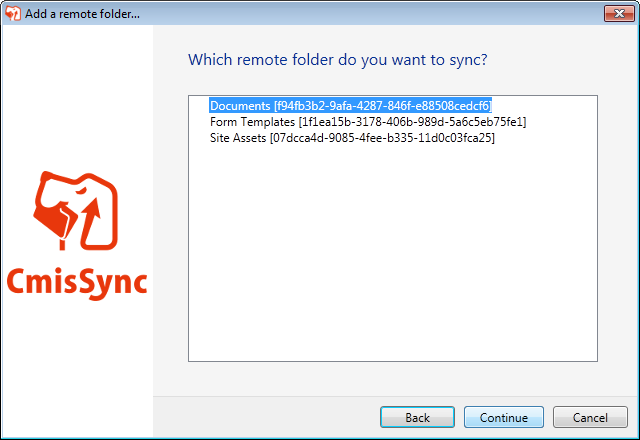
That's all!
CmisSync will now sync SharePoint to your desktop, whenever you have a network connection.
CmisSync does two-way sync, which means you can modify/add files.
Should a conflict occur, a backup is made and you can handle it by choosing which version to keep.
Eight reasons why CmisSync is better
While syncing is also possible with SharePoint Workspace and the OneDrive client, we believe CmisSync is a wisest choice:- Sync any SharePoint content
- Choose exactly what you want to sync
- Sync to where you want
- Unlimited. OneDrive is limited to 5,000 items per site, 20,000 in total, and can't download files over 2GB. CmisSync does not have any of these limitations
- Based on CMIS, more interoperable than Microsoft's proprietary protocols
- Frequent releases based on users feedback
- Open Source, Professional support available
- Most important: Microsoft OneDrive for Business modifies files as it syncs, injecting pesky Microsoft identifiers into your HTML files, office files and others. This makes files a bit bigger, causes checksum differences, and causes confusion with erroneous last modification dates. Don't trust a sync tool that modifies files instead of just syncing them.
